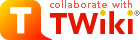>
> |
| META TOPICPARENT |
name="PortalManuals" |
Главный Экран
Пункты Меню
Эти пункты, определенные ниже, - то, что Вы используете для доступа к другим окнам игры. К большинству функций можно обращаться с помощью Ctrl+Hotkey комбинации. Например, к доступу на экран событий, необходимо нажать комбинацию Ctrl+E.
Панель инструментов
Эта область, расположенная ниже самого меню, содержит кнопки к большинству Пунктов Меню. Для настройки панели инструментов необходимо нажать на ней правой кнопкой мыши и выбрать "Customize Toolbar".
Строка состояния
Эта строка, показывает множество текущей информации. Каждый элемент Строки Статуса определен ниже.
Цвет Сообщений Системы
Этот маленький, прямоугольник, красного цвета вставлен в серую строку на левой стороне Строки Состояния. Обычно скрытый и неосвещенный, он появляется, в том случае, если есть любые системные сообщения. Щелчок по нему открывает окно Системных Сообщений. Панель останется освещенной, пока все сообщения не будут удалены.
Сигнализатор Связи
Эта зеленая лампочка освещена, если есть связь с сервером, иначе она имеет тусклый цвет. Щелчок правой кнопкой мыши на этой лампе вызывает контекстное меню с выборами связи.
Вторичный Сигнализатор Связи
Эта желтая лампочка освещена, если есть установленная вторичная связь, иначе она остается тусклой. Щелчок правой кнопкой мыши на этой лампе вызывает контекстное меню с выборами связи.
Сигнализатор ведения лога
Эта красная лампочка освещена, если входная информация записывается в файл, иначе остается тусклой. Щелчок правой кнопкой мыши на этой лампе вызывает контекстное меню с настройками ведения лога.
Сигнализатор загрузки
Эта синяя лампочка освещена, если есть данные, доступные в буфере загрузки, иначе остается тусклой. Пожалуйста, См. файл помощи "Items|File Menu" для получения большей информации о загрузке данных. Щелчок правой кнопкой мыши на этой лампочке вызывает контекстное меню с выборами загрузки. Этот выбор доступен на Portalc-совместимыми MUDами.
Сигнализатор Регистрации
Эта лампочка чайного цвета освещена, если ваша копия Portalc в настоящее время зарегистрирована, иначе остается тусклой. Это означает, что Вы должны щелкнуть здесь, чтобы регистрироваться.
Системные часы
Показывает текущее время согласное с часами вашего компьютера.
Счет в обратном направлении
Расположенный правее часов, эта область обычно черна и пуста, но когда появляется отсроченная команда, будет появляться время ее задержки. Щелчок на аналоговых часах или номерах счета (когда видимы) отменит текущую задержку и передвинется к следующей команде.
Буферный Счет
Номер записи действия в отсроченном буфере показан здесь. Если имеются любые другие задержки, остающиеся в буфере, те также прибавляются к этому общему количеству. Щелчок на стрелке вниз в буферном счете откроет список пунктов находящихся в настоящее время в буфере. Команды остаются в буфере на логине, пока связь фактически не установлена.
Включение События
Это маленькое окно показывает список событий (для "Событий"). Щелчок на "освещенном" E будет выключать ВСЕ события и заставлять E темнеть. Нажатие на затемненную E активизирует события и заставлять E осветиться.
Строка Сообщения
Эта длинная, горизонтальная, серая строка показывает подсказки главных элементов экрана, когда мышь находится над ними. Например, проводя мышь по кнопке на Панели Инструментов, Вы увидите подсказку о действии данной кнопки.
Тикер
Когда Тикер включен, появляется маленький таймер правее Окна Сообщения. Показанный номер - текущее значение Тикера. Если Тикер не включен, этот пункт скрыт. Для получения большей информации о Тикере, См. тему помощи: "Тикер". Тикер работает только в он-лайн режиме. Двойной щелчок на тикере выключает его.
Scrollback
Эта маленькое окно показывает строки находящиеся в потоке. Двойной щелчок очистит его.
Главный Экран
Этот экран показывает все поступающие сообщения текста от сервера игры. Для выбора текста на главном экране, просто щелкните на нем мышью и, не отпуская кнопки мыши двигайте ее. После чего вы можете или скопировать его в Буфер Обмена или в Autotyper.
Обратите внимание: Если Гиперсвязь активна, любые гиперсвязи, которые появляются на главном экране, будут показаны в желаемом Вами цвете. Щелчок на любой гиперсвязи откроет ваш браузер и соединит гиперсвязь. Гиперсвязь определяется любым набором символов, которые начинаются с www. или http:// Режим Scrollback
Когда Главный Экран в scrollback режиме, он разрывается на несколько секций. Высшая секция заморожена. По ней можно перемещаться с помощью PgUp и PgDown. Вы можете тянуть панель разделителя левым щелчком мышь на ней и, перемещая ее к желательному положению, затем отпустить кнопку мыши. Это положение будет запомнено в Вашем профиле.
Ярлыки на правом указателе показывают индекс линий, которые Вы рассматриваете в пределах полного scrollback. Высший номер - индекс первой линии в scrollback окне, и второй номер - индекс последней линии. Третий номер указывает, сколько линий - в настоящее время представлено в scrollback.
Используйте кнопки со стрелками для движения по списку вверх или вниз.
Для передвижения по целым страницам используйте PgUp и PgDown.
Чтобы возвратиться к нормальному виду, нажмите на маленький "X" или используйте ESC ключ.
Обратите внимание: Нажав Scroll Lock происходит включение или выключение Scrollback режима.
Свет Индикатора
Это - маленький прямоугольник, помещенный слева от линии команды. Пока не активно имеет серый цвет. Свет используется, чтобы обеспечить признак того, когда происходит событие на Главном Экране. Он вспыхивает на мгновение, затем снова исчезает. Когда перехватывается сообщение системы, свет будет пульсировать красным. Если свет пульсирует зеленым, значит Вы вступили. Также, когда контроль установлен по вторичной связи, свет изменит цвет.
Командная линия
Командная линия - то, где Вы вводите все сообщения, команды и инструкции для игры. Что бы послать эту строку необходимо нажать ввод.
Другая уникальная особенность линии команды - это " Задержка Линии Команды. " Пожалуйста, См. файл помощи "Настройки Программы" - для получения большего количества информации.
Линия Команды, авторасширяется для того что бы, вместить больше чем одну строку. Линия Команды автоматически расширится, когда есть многократный ввод строк. Благодаря этому Вы можете полностью видеть тот текст, который Вы хотите отправить. Когда линия команды расширена, используйте Ctrl+Home, чтобы переместиться в начало сообщения и Ctrl+End, чтобы двигаться в конец. Home и End без Ctrl будут передвигать курсор в начало и конец текущей строки соответственно.
Обратите внимание: Максимальная длина строки 500 знаков. Это относиться и к посланным данным через Вставку или Autotyper.
История ввода
Уникальная особенность командной строки - способность разумно делать запись и восстановить ваши самые последние записи. Эта особенность называется Историей Ввода (Keyhistory), которого есть две версии, Up Keyhistory и Down Keyhistory.
Верхняя История Ввода (The Up Keyhistory)
Нажимая стрелку Вверх, выше Командной Строки появиться маленькое окно. Здесь Вы увидите предыдущую команду. При нажиме стрелки Вверх еще несколько раз, Вы увидите еще более ранние команды (Команды имеют индексы -1,-2...и т.д. для первой, второй и других соответственно).
Иногда Keyhistory имеет "zeroed in" на команде. Это останется видимым в течение нескольких моментов перед автоисчезновением. Если Вы желаете взять команду, которая была найдена, просто перемещайте курсор по Линии Команды, кликните по ней левой кнопкой мыши или используйте Левые или Правые стрелки. Нажав Ввод, Вы немедленно пошлете команду игре.
Keyhistory имеет особенность, которая позволяет автозаполнить строку по первым буквам (из команд, использованных ранее). Например: 50 команд назад, Вы ввели команду "pull cork from bottle". И после того как Вы введете "pul", и нажмете стрелку Вверх, Вам предложат подставить команду из истории, у которой в начале есть этот набор символов.
Нижняя История Ввода (The Down Keyhistory)
Down Keyhistory слегка отличается от Up Keyhistory, но все еще восстанавливает данные от того же самого набора команд. Нажимая стрелку Вниз, будет показан список выше линии команды. Здесь Вы увидите Ваши самые недавние команды в группах, по 8 элементов одновременно, наряду с их индексами в Keyhistory. Вы можете использовать стрелки Вверх и Вниз, чтобы перемещаться по командам. Как только Вы нашли ту команду, которую Вы желаете использовать, нажмите Ввод для ее отправки игре.
Также, как с Up Keyhistory, Вы можете искать определенные команды, использовав Down Keyhistory. Просто введите первые символы от команды, которую Вы желаете найти, затем нажимаете стрелку Вниз. Только те команды, у которых первые символы соответствуют тем, что Вы ввели, появятся в списке. Как только список появиться, Вы можете проводить выбор нужной вам команды так же, как описано выше.
Обратите внимание: Windows98 имеет симпатичную, но несколько раздражающую особенность, которую Вы можете устанавливать. Это своего рода опустошение Down Keyhistory, поэтому мы рекомендуем выключить это. Чтобы делать это, нажмите Кнопку Пуск в Windosw, и следуйте за этой дорожкой: "Settings > Active Desktop > Customize my Desktop: > Effects Tab". Удостоверитесь что "Animate windows, menus and lists" выключено, затем нажмите кнопку OK.
Обратите внимание: Keyhistories может быть сохранен по закрытию Portalc, для этого выберите постоянную Историю Ввода в глобальных Настройках Программы.
HP1 панель
Эта панель, расположена ниже командной строки и показывает текущий статус номера для главных пунктов вашего характера. Щелчок на "X" кнопке закроет панель. Щелчок правой кнопкой мыши где-нибудь на HP1 панель выдаст ее настройки.
HP2 панель
Эта панель, расположена ниже HP1 панели и показывает шаблоны для главных пунктов статуса вашего характера. Щелчок на "X" кнопке закроет HP2 панель. Щелчок правой кнопкой мыши где-нибудь на HP2 панель выдаст ее настройки.
Обратите внимание: Вы можете управлять видом HP1 и HP2 панелей, используя различные цвета и скины.
HP3 панель
Эта панель, расположена ниже HP1 и HP2 панелей и показывает "glines" (линии гильдии) для статуса гильдии вашего характера. Используйте скользящую панель для изменения размера glines. Щелчок правой кнопкой мыши на панели изменит размер шрифта. Щелчок на "X" кнопке закроет HP3 панель. Вы можете скопировать текст из glines в буфер обмена. В отличие от HP4 панели, HP3 панель не автоочищается после указанного времени. Остается статически, пока это не изменено вручную.
HP4 панель
Эта панель расположена ниже HP1, HP2 и HP3 панелей, показывает Бой и окно Сообщений Гильдии для вашего характера. Используйте скользящую панель для изменения ее размера. Щелчок правой кнопкой мыши на панели изменит размер шрифта. Щелчок на "X" кнопке закроет HP4 панель.
Обратите внимание: Для non-Portalc-совместимых MUDов, пожалуйста обратитесь в файлу помощи, к разделу "Использование Переменных".
Режим Scrollback
Когда Главный Экран в scrollback режиме, он разрывается на несколько секций. Высшая секция заморожена. По ней можно перемещаться с помощью PgUp и PgDown. Вы можете тянуть панель разделителя левым щелчком мышь на ней и, перемещая ее к желательному положению, затем отпустить кнопку мыши. Это положение будет запомнено в Вашем профиле.
Ярлыки на правом указателе показывают индекс линий, которые Вы рассматриваете в пределах полного scrollback. Высший номер - индекс первой линии в scrollback окне, и второй номер - индекс последней линии. Третий номер указывает, сколько линий - в настоящее время представлено в scrollback.
Используйте кнопки со стрелками для движения по списку вверх или вниз.
Для передвижения по целым страницам используйте PgUp и PgDown.
Чтобы возвратиться к нормальному виду, нажмите на маленький "X" или используйте ESC ключ.
Обратите внимание: Нажав Scroll Lock происходит включение или выключение Scrollback режима.
Свет Индикатора
Это - маленький прямоугольник, помещенный слева от линии команды. Пока не активно имеет серый цвет. Свет используется, чтобы обеспечить признак того, когда происходит событие на Главном Экране. Он вспыхивает на мгновение, затем снова исчезает. Когда перехватывается сообщение системы, свет будет пульсировать красным. Если свет пульсирует зеленым, значит Вы вступили. Также, когда контроль установлен по вторичной связи, свет изменит цвет.
Командная линия
Командная линия - то, где Вы вводите все сообщения, команды и инструкции для игры. Что бы послать эту строку необходимо нажать ввод.
Другая уникальная особенность линии команды - это " Задержка Линии Команды. " Пожалуйста, См. файл помощи "Настройки Программы" - для получения большего количества информации.
Линия Команды, авторасширяется для того что бы, вместить больше чем одну строку. Линия Команды автоматически расширится, когда есть многократный ввод строк. Благодаря этому Вы можете полностью видеть тот текст, который Вы хотите отправить. Когда линия команды расширена, используйте Ctrl+Home, чтобы переместиться в начало сообщения и Ctrl+End, чтобы двигаться в конец. Home и End без Ctrl будут передвигать курсор в начало и конец текущей строки соответственно.
Обратите внимание: Максимальная длина строки 500 знаков. Это относиться и к посланным данным через Вставку или Autotyper.
История ввода
Уникальная особенность командной строки - способность разумно делать запись и восстановить ваши самые последние записи. Эта особенность называется Историей Ввода (Keyhistory), которого есть две версии, Up Keyhistory и Down Keyhistory.
Верхняя История Ввода (The Up Keyhistory)
Нажимая стрелку Вверх, выше Командной Строки появиться маленькое окно. Здесь Вы увидите предыдущую команду. При нажиме стрелки Вверх еще несколько раз, Вы увидите еще более ранние команды (Команды имеют индексы -1,-2...и т.д. для первой, второй и других соответственно).
Иногда Keyhistory имеет "zeroed in" на команде. Это останется видимым в течение нескольких моментов перед автоисчезновением. Если Вы желаете взять команду, которая была найдена, просто перемещайте курсор по Линии Команды, кликните по ней левой кнопкой мыши или используйте Левые или Правые стрелки. Нажав Ввод, Вы немедленно пошлете команду игре.
Keyhistory имеет особенность, которая позволяет автозаполнить строку по первым буквам (из команд, использованных ранее). Например: 50 команд назад, Вы ввели команду "pull cork from bottle". И после того как Вы введете "pul", и нажмете стрелку Вверх, Вам предложат подставить команду из истории, у которой в начале есть этот набор символов.
Нижняя История Ввода (The Down Keyhistory)
Down Keyhistory слегка отличается от Up Keyhistory, но все еще восстанавливает данные от того же самого набора команд. Нажимая стрелку Вниз, будет показан список выше линии команды. Здесь Вы увидите Ваши самые недавние команды в группах, по 8 элементов одновременно, наряду с их индексами в Keyhistory. Вы можете использовать стрелки Вверх и Вниз, чтобы перемещаться по командам. Как только Вы нашли ту команду, которую Вы желаете использовать, нажмите Ввод для ее отправки игре.
Также, как с Up Keyhistory, Вы можете искать определенные команды, использовав Down Keyhistory. Просто введите первые символы от команды, которую Вы желаете найти, затем нажимаете стрелку Вниз. Только те команды, у которых первые символы соответствуют тем, что Вы ввели, появятся в списке. Как только список появиться, Вы можете проводить выбор нужной вам команды так же, как описано выше.
Обратите внимание: Windows98 имеет симпатичную, но несколько раздражающую особенность, которую Вы можете устанавливать. Это своего рода опустошение Down Keyhistory, поэтому мы рекомендуем выключить это. Чтобы делать это, нажмите Кнопку Пуск в Windosw, и следуйте за этой дорожкой: "Settings > Active Desktop > Customize my Desktop: > Effects Tab". Удостоверитесь что "Animate windows, menus and lists" выключено, затем нажмите кнопку OK.
Обратите внимание: Keyhistories может быть сохранен по закрытию Portalc, для этого выберите постоянную Историю Ввода в глобальных Настройках Программы.
HP1 панель
Эта панель, расположена ниже командной строки и показывает текущий статус номера для главных пунктов вашего характера. Щелчок на "X" кнопке закроет панель. Щелчок правой кнопкой мыши где-нибудь на HP1 панель выдаст ее настройки.
HP2 панель
Эта панель, расположена ниже HP1 панели и показывает шаблоны для главных пунктов статуса вашего характера. Щелчок на "X" кнопке закроет HP2 панель. Щелчок правой кнопкой мыши где-нибудь на HP2 панель выдаст ее настройки.
Обратите внимание: Вы можете управлять видом HP1 и HP2 панелей, используя различные цвета и скины.
HP3 панель
Эта панель, расположена ниже HP1 и HP2 панелей и показывает "glines" (линии гильдии) для статуса гильдии вашего характера. Используйте скользящую панель для изменения размера glines. Щелчок правой кнопкой мыши на панели изменит размер шрифта. Щелчок на "X" кнопке закроет HP3 панель. Вы можете скопировать текст из glines в буфер обмена. В отличие от HP4 панели, HP3 панель не автоочищается после указанного времени. Остается статически, пока это не изменено вручную.
HP4 панель
Эта панель расположена ниже HP1, HP2 и HP3 панелей, показывает Бой и окно Сообщений Гильдии для вашего характера. Используйте скользящую панель для изменения ее размера. Щелчок правой кнопкой мыши на панели изменит размер шрифта. Щелчок на "X" кнопке закроет HP4 панель.
Обратите внимание: Для non-Portalc-совместимых MUDов, пожалуйста обратитесь в файлу помощи, к разделу "Использование Переменных". |